To The Taskbar
The Control Panel in Windows 10 still houses many important settings which are not available in Settings. You can use Administrative tools, manage user accounts on the computer in a flexible way, maintain data backups, change the functionality of hardware and many other things. I would like to share a tip which can significantly speed up your access to frequently used Control Panel settings in Windows 10. You can also pin them inside the jump list to access them with just two clicks.
Minimize To The Taskbar
The Search icon will then disappear from the Taskbar and you can now have more space for the more important items that you want to pin into the Taskbar. What About the Task View Icon? Next to the Search box/icon is the Task View icon which is more useful than the former. If the program is open, pin it to the taskbar by right-clicking the icon on the taskbar and clicking Pin to taskbar. Once pinned to the taskbar, it always appears on the taskbar even if the program is closed. Pin from Start menu Press the Windows key to open the Start menu.
Microsoft wants you to get used to the Settings app, because the classic Control Panel will be removed soon. However, there are lots of classic applets which still do not have their counterparts in the Settings app, so Control Panel is still very useful tool for every Windows 10 user.

Windows Taskbar Settings
Tip: See how to restore Control Panel items in Win+X menu in Windows 10 Creators Update (Redstone 2)
Pin Control Panel Applets to Taskbar in Windows 10
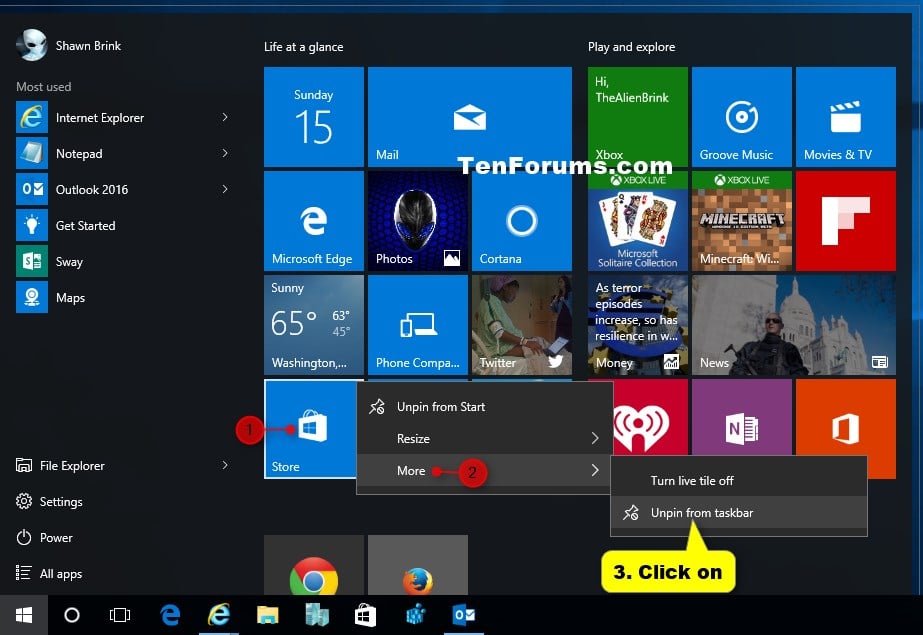
The first thing we need to do is to pin Control Panel to the taskbar. Here is how it can be done.
- Open Control Panel in Windows 10.
- Right click the Control Panel icon on the taskbar and choose 'Pin to taskbar'.
- Now, drag and drop your favorite applets from the Control Panel to its icon on the taskbar. The applet will be pinned to the jumplist of the Control Panel. See the following screenshot:
You will get your favorite settings in the jump list! This is very useful. You can pin the desired applets which you need most frequently to the top of the list to make them always visible regardless of how recently you used them.
Note: you can use this trick in Windows 8 and Windows 8.1 too.

Pin individual Control Panel applets directly to the taskbar of Windows 10
Using the list of available shell commands, you can quickly pin your favorite classic Control Panel applets directly to the taskbar.
- Pick a shell command from the list provided here:
For example, I want to pin the Network connections folder. The shell command for the folder is as follows:
- Create a new Desktop shortcut using the following command as the shortcut target:
explorer.exe shell:::{7007ACC7-3202-11D1-AAD2-00805FC1270E} - Name your shortcut as you wish and specify the desired icon:
- Right click the shortcut you created and select 'Pin to taskbar':
- The applet is now pinned to the taskbar. You can safely remove the Desktop shortcut you created above.
That's it.
Advertisment



