Iplot Settings File
JavaScript must be enabled in order to use this site.
- Iplot Settings File Extension
- Iplot Settings File App
- Iplot Settings File Folder
- Iplot Settings File Folders
In the Select an IPLOT Design Script dialog, select the design script and click Open. To remap the path to a pen table, click Browse next to the MicroStation pen table field. In the Select a MicroStation Pen Table dialog, select the pen table and click Open. On the Edit Settings File dialog, click Save, then Close. Using Integrated ProjectWise InterPlot Organizer ProjectWise InterPlot Organizer is an application for composing plot sets from DGN and DWG files, as well as a variety of raster format files. After composing a plot set, you can print the plot set or publish the plots to a PDF document.
Please enable JavaScript in your browser and refresh the page.
- Open ProjectWise InterPlot Organizer (Start > All Programs > Bentley > ProjectWise InterPlot Utilities > ProjectWise InterPlot Organizer).
- If the Welcome to ProjectWise InterPlot Organizer dialog opens, click Cancel.
- Select File > ProjectWise Login.
The ProjectWise Log in dialog opens.
- Select a datasource, enter the user name and password of an account in the datasource, then click Log in.
- Select Edit > Settings File > Edit.
The Select a Settings File dialog opens.
- Select the settings file and click Open.
The Edit Settings File dialog opens.
- Select the section in the Sections present in file list, then click Edit Section.
The Modify Settings dialog opens.
- Select the General tab.
- To remap the path to a design script, select Design script, then click Browse. In the Select an IPLOT Design Script dialog, select the design script and click Open.
- To remap the path to a pen table, click Browse next to the MicroStation pen table field. In the Select a MicroStation Pen Table dialog, select the pen table and click Open.
- On the Modify Settings dialog, click OK.
- On the Edit Settings File dialog, click Save, then Close.
Not everyone wants the same default settings for printing as those in the delivered printer drivers. In these cases you can modify your printer driver to suit, using an ASCII text editor, such as Windows Notepad.
When you modify a sample printer driver, it is a good idea to retain the original file in its default location, and to save the modified file with a different name, in a separate directory. MicroStation provides you with a separate directory for this purpose — '…Workspacestandardsplotdrv'. As well as customized printer drivers, you could use this directory to store copies of all printer drivers that you commonly use. This helps to ensure that your modified files are not over-written during a subsequent software update, or re-install.
To ensure that your print reflects all changes that you make to a printer driver, usually you must generate a new print in MicroStation. |
Defining default print settings
When you first select a printer driver from the Print dialog box, a number of the printer driver records define the default settings in this dialog box. You can use the dialog box to change the settings, but they apply only for that session. The next time that you select that printer driver, the settings revert to the values defined in the printer driver file. Records that fall into this category include those relating to the following:
You could create a print setup file containing your settings, but you would have to remember to load this file, each time, prior to printing. Another method is to modify your printer driver to reflect your preferred default settings. This modified printer driver could be saved under a name that reflects its purpose. For example, you may do a lot of printing on A0 sheets at 1:100 scale. You could modify the printer driver accordingly and save it under a name such as “A0_100scale.plt.” In future, when you want to create a print on A0 sheet at 1:100 scale, you could select this printer driver.
Default sheet size
As a rule, printers are capable of printing on sheets of various sizes. The Paper option menu, in the Print dialog box, lets you select the required sheet size.
MicroStation´s delivered printer drivers contain records for both English and Metric sheet sizes, with English set as the default. The Metric sheet sizes are commented out (with a semi-colon preceding each record). To change from English to Metric, you can place a semi-colon (;) prior to each record for the English units and delete the semi-colon preceding each record for the Metric units.
By default, the last available sheet in the list is selected as the default sheet size. To make another sheet size the default, you can edit the printer driver file to add the switch “/default” after the required default sheet size.
For example, the printer driver “psc650c.plt” has size records for English sheets A, B, C, D, and E as shown below:
; ENGLISH resolution and SIZE recordssize=( 6.9, 9.4)/num=0/off=(.8,.8)/name=Asize=( 9.4,15.4)/num=0/off=(.8,.8)/name=Bsize=(15.4,20.4)/num=0/off=(.8,.8)/name=Csize=(20.4,32.4)/num=0/off=(.8,.8)/name=Dsize=(32.4,42.4)/num=0/off=(.8,.8)/name=Eresolution(IN)=(0.003333333333333333,0.003333333333333333) ;300DPIIf you want the B size sheet to be the default, for example, you would simply add “/default” to the record for the B size sheet, thus:
size=( 9.4,15.4)/num=0/off=(.8,.8)/name=B/default
After making a change like this, you should choose File > Reload Printer Driver, in the Print dialog box. This loads the new values in, with B now being the default Paper size that displays in the Paper field.
Default scale
Normally, you use the Scale field in the Print Size/Scale section of the Print dialog box to set the scale at which you are printing. This specifies the scale of your printed output as a ratio of working units to printer units. Consider, for example, your design file having working units of Feet (mu) and inches (su), while your printer´s units are Inches.
To create a 100 feet to the inch scale printed output, you would enter 100 in the Scale field. That is, the printed output would be 100 ft per IN.
In specifying the scale, you can use the Scale Assistant dialog box, which is opened by clicking the magnifying glass icon In the Print Size/Scale section of the dialog box. This dialog box lets you specify scales either as Design:Paper, or Paper:Design. That is, either as master units per printed output unit, or printed output units per master unit.
Additionally, you can use the “/scale” switch for the size record to specify a default scale factor for any sheet size. Take, for example, the situation where your design files were set up with feet as the master units, and you always created 100 feet to the inch printed output on E size sheets. In your printer driver, where the printer units are inches, you could modify the E size record to be:
size=(32.4,42.4)/num=0/off=(.8,.8)/scale=100/name=E
Whenever you selected E size sheets for the modified printer driver, the default scale would be 100 feet to an inch.
Orientation of the printed output on the page
Used to enable/disable automatic rotation (portrait or landscape) to maximize printed output. This setting in the Printer and Paper Size section of the Print dialog box is controlled by the rotate record of the printer driver file. By default, it is usually set to none (no rotation). Other options, cw and ccw let you rotate the printed output 90° clockwise or counterclockwise, respectively. For example, to rotate the printed output 90° clockwise, you should change none to cw, thus:
rotate=cw
Rotation is not automatic. Rotation occurs only when necessary to fit the printable area of the paper. Take for example, the case of trying to print a 24 inch x 44 inch image at a one to one scale on a 36 inch wide printer. Since it would be impossible to print 44 inches across a 36 inch roll the rotate=cw statement would allow the printer to rotate the print clockwise to accommodate the larger dimension. |
Center the printed output on page
This setting, Auto-center, in the Print dialog box's Print Position section, is controlled by the autocenter record of the printer driver file. To turn this setting off so that the print is not automatically centered on the page, you simply place a semi-colon (;) at the beginning of the record:
;autocenter
Default print border
By default, the Print Border option is enabled in the supplied printer drivers. This setting can be turned off from the Print Attributes dialog box, which is opened by clicking the Print Attributes icon, or by choosing Settings > Print Attributes, in the Print dialog box.
Alternatively, you can change the default setting, to disable the print border, by commenting out the border record. To do this, place a semi-colon at the start of the border record (that is, the line in the printer driver beginning with the word “border”). When you select the printer driver with this record disabled, the Print Border setting in the Print Attributes dialog box is turned off by default.
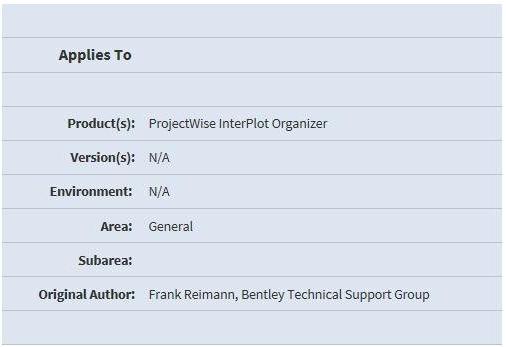
Default pen table
Where you have a pen table that you use for all printed output in a project, you can have it loaded automatically when you select the printer driver. By default, the pen table record is commented out and appears in the printer drivers as follows:
;pentable=dirfile.tbl
Take the case, where you use a pen table “civproj.tbl,” which is in the directory “d:pentables.” To configure your printer driver to have this pen table loaded automatically, you remove the semi-colon and add the pen table directory and name as follows:
pentable=d:pentablescivproj.tbl
When you select the printer driver with the above record enabled, the pen table also is loaded and its name appears in the Print dialog box.
Forcing all colors to black on a color/grayscale printer
When you create designs in MicroStation, it is normal to use colored lines to help discern the various elements of the design. When these designs are printed on a color printer, the lines are printed in the same colors (unless resymbolized with a pen table), which may make them hard to read. This applies particularly to colors such as yellow and cyan, which are easily seen against the black background of your screen but not so easily seen against the white paper background.
Typically, printer drivers for color printers have the following setting:
num_pens=255
to accommodate the colors in MicroStation´s color palette. Changing this setting to:
num_pens=1
forces all colors to the first color — black.
Alternatively, you can change this setting temporarily via the Print dialog box. In the General Settings section of the Print dialog box, the Vector option menu lets you select from Color, Grayscale, or Monochrome for the printed output.
Defining printed line thicknesses
MicroStation lets you map design file line weights to printed line thicknesses using physical units of millimeters (mm) or inches (in) or by printer resolution units (dots - the default). The printer driver record that maps MicroStation line weights to printed line thicknesses is weight_strokes.
For an example, if you use only eight line weights (0 to 7) in your designs. In the printed output, you want these line weights to be mapped to the following eight line thicknesses (measured in millimeters):

0.15, 0.25, 0.35, 0.50, 0.70, 1.00, 1.50, 2.00
To do this, you simply change the weight_strokes setting to the following:
weight_strokes(mm)=(0.15, 0.25, 0.35, 0.50, 0.70, 1.00, 1.50, 2.00)
If you use more line weights/thicknesses than will fit on one (record) line, then place a backslash () at the end of the line and continue on the next line. For example, to map 32 line weights to printed line thicknesses, you may have the following:
weight_strokes(mm)= (0.25, 0.50, 0.75, 1.00, 1.25, 1.50
1.75, 2.00, 2.25, 2.50, 2.75, 3.00, 3.25, 3.50, 3.75
4.00, 4.25, 4.50, 4.75, 5.00, 5.25, 5.50, 5.75, 6.00)
Defining line style dimensions
MicroStation lets you map design file line styles to printed line styles using physical units of millimeters (mm) or inches (in), or by printer resolution units (dots - the default). The printer driver record that maps line styles to printed output is style, and the keyword is /units.
For example, if you wanted to specify line style 4 to be a dashed line that has dashes of 10mm with 3mm gaps, you could specify the following:
style(4) = (10, 3) /hardware/units=MM ; style = long dash
The comment, after the semi-colon (;), style = long dash, makes it easier to review the style records. |
Accessing specific Windows system printers
When you select Windows Printer, prints are sent to the printer specified by the “sysprinter” record. If no name is supplied, then the default Windows system printer is used. You can, however, configure this printer driver to send prints to other accessible printers on your network. The recommended way to do this is to create a copy of “printer.plt” in which the other printer is named in the sysprinter record.
Iplot Settings File Extension
For example, to access a large format system printer named “LF Plotter” shared from the PC “PlotMan2,” you could copy “printer.plt” to be “lformat.plt” and edit its sysprinter record to be:
sysprinter /name= “PlotMan2LF Plotter”
Additionally, you can specify a default “form” (sheet size), orientation (portrait or landscape), tray (paper tray), and offset (to leave space at the bottom of the print so that border text may be included). For example:
sysprinter /name= “PlotMan2LF Plotter”/form=A0/orientation=landscape
instructs the printer to use an A0 size sheet with landscape orientation.
Mapping PostScript fonts to MicroStation fonts
Where you are printing to a PostScript device that has resident fonts, you can map these fonts to MicroStation fonts in the printed output. The PostScript font, however, must be resident in the printer prior to sending it the print. In the printer driver, you can add a record for font to map the required PostScript font to one or more fonts in the design file. Differences in the PostScript font compared to the design file font may require adjustments with the /Kern and /Sizeratio parameters to make the new font appear at a similar size and spacing.
For example, the following:
font(“Helvetica”)=(1-3)
font(“Courier”)=(4)
Iplot Settings File App
maps MicroStation fonts 1, 2 and 3, to the Helvetica font and maps MicroStation font 4 to the Courier font on the PostScript printer.
Raster Image Processor (RIP)
For raster printers, MicroStation provides the following special printer drivers:
'ripwin32_gray.plt' — sends gray-scale raster to a Windows printer driver.
'ripwin32_rgb24.plt' — sends 24–bit RGB raster to a Windows printer driver.
Iplot Settings File Folder
The Windows printer driver “printer.plt” also can be used, but the ripwin32* drivers let you take advantage of the pen table opacity feature and Raster Manager transparency. |



